« 柴又ハイカラ横丁代表のKさんとお会いする | メイン | 江戸川乱歩の少年探偵団を特価で発見! »
2005年2月15日
Ultr@VNCをRC4暗号化でセキュリティアップ
Ultr@VNC、便利ですぅ~! 今や、日々のPCを使っての各種作業に欠かせない存在になっちゃいました。
けど、インターネット経由で自宅PCの中味が丸見えになっちゃうってのはセキュリティ的にどうよ、という問題がある。
VNCでは、接続の際に入力するパスワードは暗号化されているというが、それ以後の通信内容は、全てナマのままでやりとりされているのだ。こりゃ危ない。
ということで、Ultr@VNCに MSRC4 という暗号化プラグインを組み込むことにした。これはブラウザでよく利用するSSLとよく似た暗号化システムだそうである。
ここで、データが暗号化されるとパフォーマンスが低下するのではないかと心配する方もおられるかと思うけど、データは暗号化と同時に圧縮されるため、むしろパフォーマンスが向上する場合もあるらしい。
少なくともぼくの環境下では、パフォーマンスが落ちたという実感は全くないので心配はいらないだろう。
このUltr@VNCの暗号化に関してはなぜかネットにも情報が少なくて、かなり試行錯誤して成功したので、長文になりますが、詳しくそのやり方を書いておきます。よろしければ参考にしてください。
- まず、Ultr@VNC 本体を 本家サイト から入手します。
ただし、ここで注意が必要なのは、今回組み込む暗号化プラグインは Ultr@VNC の開発途中バージョンである 1.0.0 RC19-5 以降にしか対応していないため、正式公開版の最新版である 1.0.0 RC18 では使えないということです(ぼくはまずココでハマリました・笑)。
1.0.0 RC19-5は、本家サイトのProjectPageに置いてありますので、1.0.0 RC18 を利用している方は、まず 1.0.0 RC19-5 にバージョンアップしましょう。
日本語環境で使用するために必須の 1.0.0 RC19-5用漢字キー対応版ファイル は、ここで入手します。 ただし、1.0.0 RC19-5用の日本語化ファイルはまだ公開されていませんから、現時点では、設定画面や操作画面は英語版で使用することになります。
- 下記のリンクから、暗号化プラグインファイルMSRC4Plugin.dsmを入手して、それをUltr@VNCのインストールフォルダに入れます。
MSRC4 DSM Plugin for UltraVNC プラグインファイルは、レジストリを使用するバージョンとレジストリを使用しないバージョンが公開されていますが、暗号化機能は同じですのでどちらを選んでもかまいません。
ただしレジストリを使用するバージョンの方がキーファイルの置き場所を任意に決められたりして使い勝手がいいので、「俺はレジストリに勝手に書き込まれたくないんだっ!」という人以外は、レジストリバージョンを選んでおけばいいと思います。
- クライアント側(操作する側)PCで、Ultr@VNC Viewer を起動します。設定メニューの「UseDSMPlugin」のリストボックスに MSRC4Plugin.dsm を表示させ、その左のチェックボックスをクリックしてチェックし、右の「Config」ボタンを押します。
「Configure Key Location」が、全て Ultr@VNC のインストールフォルダになっていることを確認して「OK」ボタンを押します。
- その下の「Generate New Key file」で、128bitのチェックボックスをクリックしてONにし、「Gen Key」ボタンを押します。
ただし、Ultr@VNC を利用するマシンの中に Windows95 マシン(OSR1以前)がある場合は40bitを選択します。また、CPUパワーが低くて動作が重くなってしまう場合も、56bitや40bitを選択してみてください。
- フォルダ内に rc4.txt というファイル(キーファイル)が生成されますので、それを rc4.key にリネームします。
- そのキーファイル rc4.key を、Ultr@VNC を利用する全てのマシンの Ultr@VNC インストールフォルダにコピーします。
- サーバー側(操作される側)のPCで Ultr@VNC Server を起動し、設定メニューの「Use DSMPlugin」のリストボックスに MSRC4Plugin.dsm を表示させ、左横のチェックボックスをクリックしてONにします。続いて右の「Configuration」ボタンを押します。
「Configure Key Location」が、全て Ultr@VNC のインストールフォルダになっていることを確認して「OK」ボタンを押します。
Ultr@VNC Server を一旦終了させ、再起動します。
- Ultr@VNC Server の設定メニューで、「Use DSMPlugin」の左横のチェックボックスがONになっていることを確認し、「OK」ボタンを押して設定メニューを終了します(アイコンがタスクトレイに入り、Viewerからの接続待ちの状態になります)。
- クライアント側PCで Ultr@VNC Viewer を起動し、「Use DSMPlugin」の左横のチェックボックスをONにして、VNC Server欄に サーバーのIPアドレスまたはドメイン名を入力して、「Connect」ボタンを押して接続します。
- 接続完了後、Ultr@VNC Viewer のツールバーに下記のように表示されていれば、暗号化通信が成功したということです。
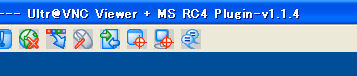
以上です。ぜひ安全で快適なリモートアクセスライフを満喫してください。
投稿者 黒沢哲哉 : 2005年2月15日 21:23
トラックバック
このエントリーのトラックバックURL:
https://www.allnightpress.com/mt/mt-tb.cgi/55
コメント
※スパムコメント対策のため、しばらくの間、コメントを承認後公開設定とさせていただきます。
投稿いただきましたコメントは確認後に公開させていただきますので、しばらくお待ちくださいm(__)m。